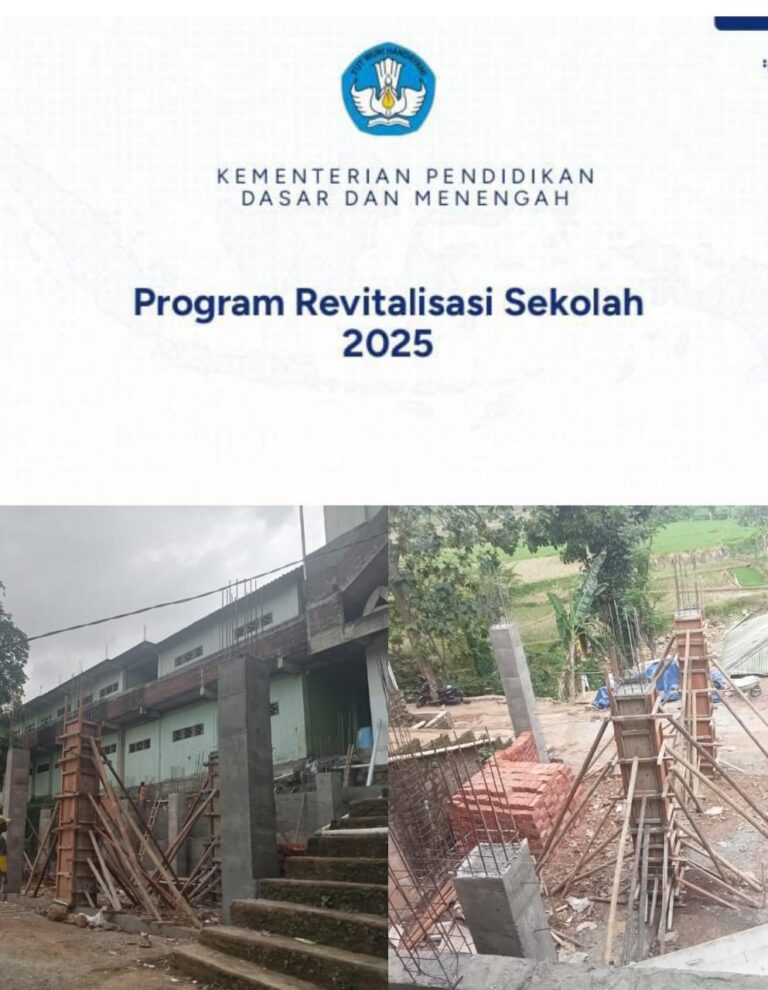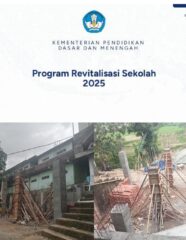Seperti halnya dokumen digital lainnya, spreadsheet juga merupakan jenis dokumen yang rentan terhadap perubahan yang tidak disengaja.
Dalam proses pengeditan, seseorang dengan mudah dapat memodifikasi sel-sel dalam spreadsheet.
Hal ini dapat berpotensi merusak data atau mengganggu format yang telah tersusun dengan baik.
Untuk mengatasi potensi masalah ini, sangat penting bagi mereka yang sering bekerja dengan spreadsheet untuk memahami cara mengunci sheet di Spreadsheet.
Dengan mengunci sel, Anda dapat menghindari kesalahan yang mungkin terjadi selama proses pengeditan, menjaga integritas data, dan mempertahankan format yang telah ditentukan.
Salah satu cara yang akan dibahas dalam tutorial ini adalah cara mengunci sheet di Spreadsheet.
Ini akan bermanfaat baik bagi mereka yang telah lama menggunakan Google Sheets atau baru saja beralih dari Microsoft Excel ke layanan Google Sheets.
Cara mengunci sheet di Spreadsheet dapat dilakukan dengan mengikuti langkah-langkah tertentu yang akan kami jelaskan dalam tutorial ini.
Dengan memahami dan menerapkan langkah-langkah ini, Anda akan dapat dengan mudah mengunci sel di spreadsheet Anda, meningkatkan keamanan dan ketepatan data yang Anda kelola, serta menjaga format agar tetap konsisten.
Ini adalah langkah penting untuk memastikan kualitas dan keandalan spreadsheet Anda saat bekerja dengan data yang sensitif atau kompleks.
Apa yang Terjadi Saat Sheet Dikunci di Spreadsheet?

Saat Anda mengunci sel atau sheet di Spreadsheet, Anda mengambil langkah penting dalam mengamankan dan mengontrol data yang ada dalam spreadsheet Anda.
Ini adalah fitur yang sangat berguna dalam berbagai situasi, baik itu untuk menghindari perubahan yang tidak diinginkan, berbagi data dengan orang lain tanpa memberi mereka akses ke seluruh spreadsheet, atau hanya untuk memberi perlindungan tambahan terhadap kesalahan manusia.
Berikut adalah penjelasan lebih lanjut tentang apa yang terjadi saat Anda mengunci cell atau sheet di Google Sheets.
Cara mengunci sheet di spreadsheet adalah dengan mengikuti langkah-langkah sederhana.
- Pertama, Anda perlu membuka spreadsheet Anda.
- Kemudian, pilih sheet yang ingin Anda kunci.
- Setelah itu, klik kanan pada nama sheet tersebut dan pilih opsi “Protect sheet.”
- Anda kemudian dapat mengatur izin dan aturan tertentu untuk sheet tersebut, seperti siapa yang dapat mengeditnya atau melihatnya.
Saat sheet dikunci, beberapa hal akan terjadi.
Pertama, semua sel di sheet tersebut akan dilindungi. Artinya, pengguna lain yang tidak memiliki izin yang cukup tidak akan dapat mengedit atau menghapus data dalam sheet tersebut.
Ini membantu mencegah perubahan yang tidak diinginkan atau bahkan penyuntingan yang sengaja merusak data.
Selain itu, Anda dapat mengatur izin berdasarkan pengguna atau grup pengguna tertentu.
Misalnya, Anda dapat memberikan izin kepada beberapa orang untuk mengedit sheet tersebut, sementara yang lain hanya dapat melihatnya.
Ini memberi Anda kendali penuh atas siapa yang memiliki akses ke data dan siapa yang tidak.
Selain itu, Anda dapat mengunci sel-sel tertentu dalam sheet.
Ini berguna jika Anda ingin melindungi data yang sangat sensitif.
Dengan mengunci sel-sel tersebut, Anda dapat memastikan bahwa bahkan pengguna yang memiliki izin untuk mengedit sheet tidak dapat mengubah data dalam sel-sel tersebut.
Dengan mengunci sheet atau sel di Google Sheets, Anda meningkatkan keamanan dan kendali atas data Anda.
Ini adalah alat yang berguna dalam menghindari perubahan yang tidak diinginkan, melindungi informasi rahasia, dan memastikan bahwa kolaborasi dalam spreadsheet berjalan dengan baik sesuai dengan aturan yang Anda tetapkan.
Dengan langkah-langkah yang tepat, Anda dapat dengan mudah mengunci sheet sesuai kebutuhan Anda.
Cara Mengunci Sheet di Spreadsheet

Mengunci sheet di spreadsheet adalah salah satu fitur penting yang memungkinkan Anda untuk melindungi data yang sensitif atau formula yang kompleks dari perubahan yang tidak diinginkan.
Ini adalah langkah penting dalam menjaga keamanan dan integritas informasi dalam dokumen spreadsheet Anda.
Dalam panduan ini, kami akan menjelaskan cara mengunci sheet di spreadsheet dengan langkah-langkah yang mudah diikuti.
Buka Spreadsheet
Pertama, buka spreadsheet Anda menggunakan program seperti Microsoft Excel, Google Sheets, atau aplikasi spreadsheet lainnya.
Pastikan Anda sudah memiliki dokumen yang ingin Anda kunci.
Pilih Sheet yang Ingin Dikunci
Di spreadsheet Anda, lihat daftar sheet yang ada di bagian bawah layar.
Klik pada sheet yang ingin Anda kunci. Ini akan memfokuskan perhatian pada sheet tersebut.
Kunci Sheet dengan Password (Opsional)
Salah satu cara untuk mengunci sheet adalah dengan menggunakan password.
Ini adalah langkah tambahan yang bisa Anda ambil jika ingin memberikan tingkat keamanan tambahan.
Untuk melakukan ini, Anda biasanya dapat menggunakan menu “Protect Sheet” atau “Protect Range” di program spreadsheet Anda.
Anda akan diminta untuk mengatur kata sandi yang akan digunakan untuk membuka kunci sheet ini nantinya.
Mengunci Sel dan Kolom
Dalam spreadsheet, Anda juga dapat mengunci sel dan kolom tertentu.
Ini adalah langkah yang berguna jika Anda ingin melindungi data atau rumus tertentu dalam sheet tersebut.
Pilih sel atau kolom yang ingin Anda kunci, lalu gunakan fungsi “Lock” atau “Protect” yang disediakan oleh program spreadsheet Anda.
Mengunci Seluruh Sheet
Jika Anda ingin mengunci seluruh sheet, bukan hanya sebagian sel atau kolom, Anda dapat menggunakan opsi “Protect Sheet” atau sejenisnya yang akan memungkinkan Anda mengunci seluruh isi sheet.
Pastikan untuk mengikuti langkah-langkah yang sesuai dengan program spreadsheet yang Anda gunakan.
Simpan Perubahan
Setelah Anda mengunci sheet sesuai dengan preferensi Anda, pastikan untuk menyimpan perubahan tersebut.
Ini akan membuat pengaturan keamanan yang Anda terapkan tetap ada setiap kali Anda membuka dokumen spreadsheet ini.
Menghapus atau Mengubah Kunci (Opsional)
Jika suatu saat Anda perlu menghapus atau merubah kunci yang telah Anda terapkan, biasanya Anda dapat melakukan ini dengan cara yang sama seperti ketika Anda menguncinya.
Gunakan opsi “Unprotect Sheet” atau sejenisnya dan masukkan kata sandi yang sesuai jika diperlukan.
Cara Membuka Sheet yang Dikunci di Spreadsheet

Cara mengunci sebuah sheet di spreadsheet berbeda-beda tergantung pada aplikasi spreadsheet yang Anda gunakan.
Kami akan memberikan panduan umum untuk mengunci dan membuka kunci sheet di Microsoft Excel dan Google Sheets.
Microsoft Excel
- Buka spreadsheet Excel yang memiliki sheet yang terkunci.
- Ketika Anda mencoba mengakses sheet yang terkunci, Excel akan meminta Anda untuk memasukkan kata sandi yang sesuai.
- Masukkan kata sandi yang benar, dan Anda akan dapat mengakses sheet tersebut.
Google Sheets
- Buka spreadsheet Google Sheets yang memiliki sheet yang terkunci.
- Ketika Anda mencoba mengakses sheet yang terkunci, Google Sheets akan meminta Anda untuk memasukkan kata sandi atau meminta izin kepada pemilik sheet.
- Jika Anda memiliki kata sandi, masukkan kata sandi yang benar. Jika Anda perlu izin, Anda harus meminta pemilik sheet untuk memberikan izin akses kepada Anda.
Itulah cara mengunci sheet di spreadsheet dan membukanya kembali.
Pastikan untuk menjaga kata sandi Anda dengan aman jika Anda menggunakan metode proteksi berbasis kata sandi.