 3 Cara Menghapus Semua File di Laptop Hingga Bersih Tanpa Tersisa
3 Cara Menghapus Semua File di Laptop Hingga Bersih Tanpa TersisaMengetahui cara menghapus semua file di laptop akan memudahkan Anda dalam bekerja nantinya.
Sebagai seorang pengguna yang aktif menggunakan laptop, pasti ada saat-saat di mana Anda akan merasa bahwa kinerja laptop Anda berjalan lebih lambat dari biasanya.
Kondisi ini bisa sangat mengganggu, terutama jika Anda tengah menghadapi tenggat waktu yang ketat atau sedang berusaha menyelesaikan pekerjaan yang mendesak.
Salah satu alasan utama mengapa laptop bisa berjalan dengan lambat adalah karena adanya file-file yang tidak diperlukan yang menumpuk di dalamnya.
Ini termasuk file-file temporary, file di recycle bin, dan juga file cache.
Untuk mengatasi masalah ini dan menjaga agar laptop Anda tetap berjalan dengan performa maksimal, Anda perlu secara rutin membersihkan file-file sampah tersebut.
Cara menghapus semua file di laptop menjadi langkah yang penting dalam perawatan rutin perangkat Anda.
Dengan melakukan hal ini, Anda dapat memastikan bahwa laptop Anda akan tetap berjalan dengan lancar dan tidak terbebani oleh beban file-file yang tidak perlu.
Lantas, bagaimana sebenarnya cara menghapus semua file di laptop?
Cara Menghapus Semua File di Laptop Menggunakan Disk Cleanup
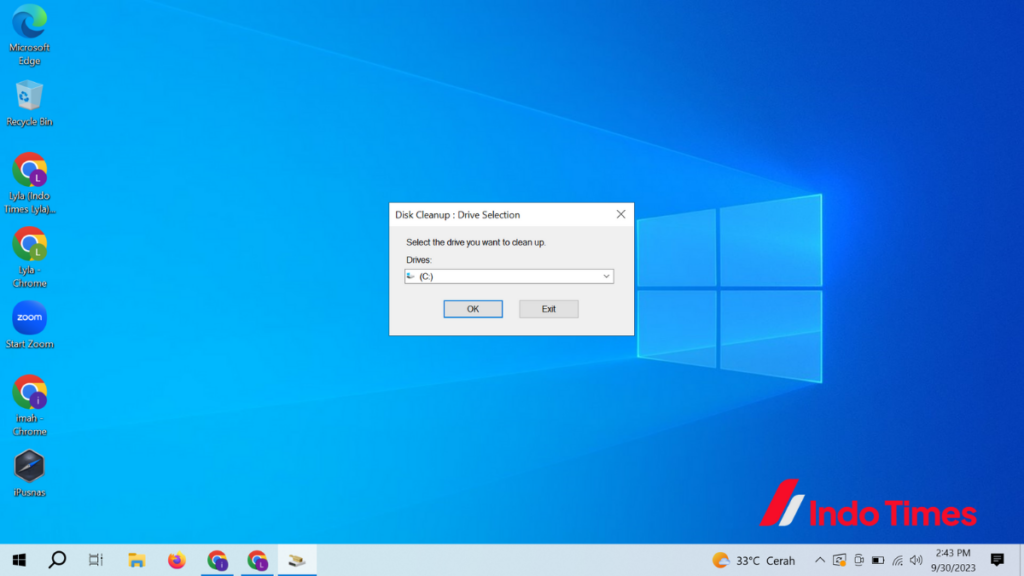
Cara menghapus semua file di laptop menggunakan alat seperti Disk Cleanup adalah salah satu cara efektif untuk menjaga performa laptop tetap optimal.
Disk Cleanup adalah utilitas bawaan Windows yang dirancang khusus untuk membersihkan file-file yang tidak perlu dan menghemat ruang penyimpanan.
Berikut ini adalah panduan langkah demi langkah tentang cara menggunakan Disk Cleanup:
- Buka Disk Cleanup: Pertama-tama, Anda dapat membuka Disk Cleanup dengan cepat dengan mengetikkan “Disk Cleanup” di kotak pencarian Windows atau menemukannya di dalam folder “Aksesoris Sistem” dalam menu “Program.”
- Pilih Drive yang Akan Dibersihkan: Setelah Disk Cleanup terbuka, Anda akan diminta untuk memilih drive yang ingin Anda bersihkan. Biasanya, Anda akan memilih drive C: yang merupakan drive sistem utama.
- Analisis Drive: Setelah Anda memilih drive, Disk Cleanup akan melakukan analisis terhadap drive tersebut dan menampilkan daftar file yang bisa dihapus. Ini termasuk file temporary, cache, file di recycle bin, dan banyak lagi.
- Pilih Kategori File: Anda dapat memilih kategori file yang ingin dihapus dengan mencentang kotak yang sesuai di dalam daftar. Jika Anda ingin membersihkan semua file yang ditawarkan, Anda dapat meninggalkan kotak-kotak ini semua dicentang.
- Mulai Proses Pembersihan: Setelah Anda memilih kategori file yang ingin dihapus, klik tombol “OK” atau “Bersihkan File Sistem” (tergantung pada versi Windows yang Anda gunakan) untuk memulai proses pembersihan.
- Konfirmasi Pilihan: Disk Cleanup akan meminta konfirmasi untuk memastikan bahwa Anda ingin menghapus file-file yang telah Anda pilih. Pastikan untuk memeriksa kembali pilihan Anda dan klik “Hapus File” untuk melanjutkan.
- Tunggu Proses Selesai: Disk Cleanup akan menghapus file-file yang tidak diperlukan dari laptop Anda. Proses ini mungkin memakan waktu beberapa menit tergantung pada seberapa banyak file yang perlu dihapus.
- Selesai: Setelah selesai, Anda akan melihat berapa banyak ruang penyimpanan yang telah dibersihkan. Klik “OK” untuk menutup Disk Cleanup.
Cara Menghapus Semua File di Laptop Menggunakan Fitur Search
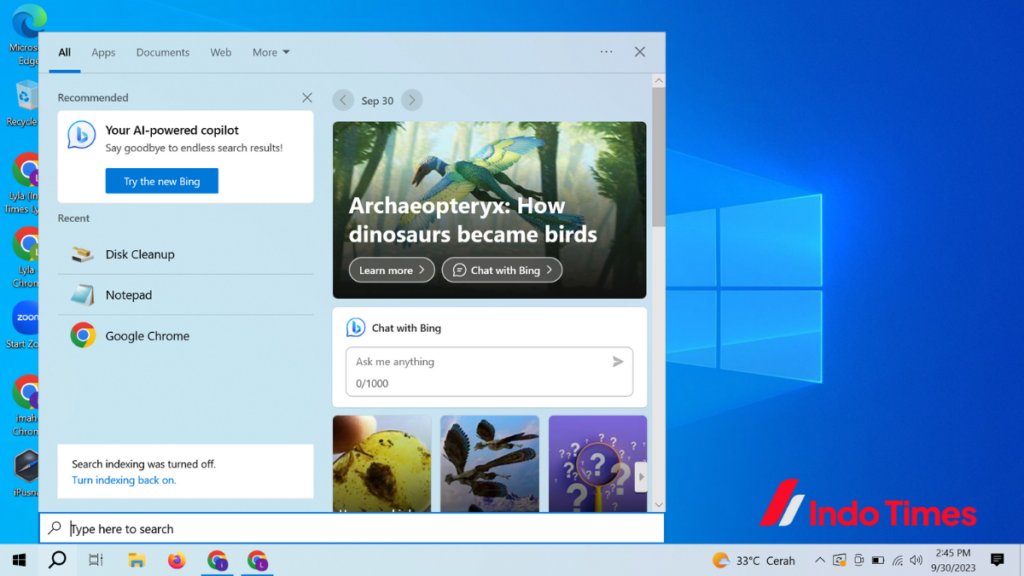
Cara menghapus semua file di laptop menggunakan fitur pencarian (search) adalah tugas yang memerlukan hati-hati agar Anda tidak menghapus file penting secara tidak sengaja.
Berikut panduan langkah demi langkah untuk melakukannya:
- Buka File Explorer: Pertama, buka File Explorer di laptop Anda. Anda dapat melakukannya dengan menekan tombol Windows + E atau mencarinya di menu Start.
- Klik Pencarian: Di sudut kanan atas jendela File Explorer, Anda akan melihat kotak pencarian. Klik di sana untuk memulai proses pencarian.
- Pilih Jenis Berkas: Jika Anda ingin menghapus semua jenis berkas, cukup lanjutkan ke langkah berikutnya. Namun, jika Anda ingin menghapus jenis berkas tertentu, ketik ekstensi berkas tersebut (misalnya: “.jpg” untuk gambar) di kotak pencarian.
- Tampilkan Semua Berkas: Klik tombol “Enter” atau ikon pencarian (lup) untuk memulai pencarian. Ini akan menampilkan semua berkas yang sesuai dengan kriteria pencarian Anda.
- Pilih Semua Berkas: Tekan tombol Ctrl + A pada keyboard untuk memilih semua berkas yang ditampilkan.
- Hapus Berkas: Setelah semua berkas terpilih, klik kanan salah satu berkas yang dipilih dan pilih “Hapus.” Atau, tekan tombol Delete pada keyboard.
- Konfirmasi Penghapusan: Komputer Anda mungkin akan meminta konfirmasi penghapusan. Pastikan Anda yakin ingin menghapus berkas tersebut, lalu klik “Ya” atau “Hapus” jika diminta.
- Tunggu Proses Selesai: Proses penghapusan akan memakan waktu tergantung pada jumlah berkas yang dihapus. Tunggu hingga proses selesai.
- Periksa Keranjang Sampah: Setelah selesai menghapus berkas, periksa Keranjang Sampah untuk memastikan bahwa berkas tersebut benar-benar dihapus. Anda dapat mengosongkan Keranjang Sampah jika Anda yakin tidak ada yang perlu dipulihkan.
Cara Menghapus Semua File di Laptop Menggunakan Fitur Run
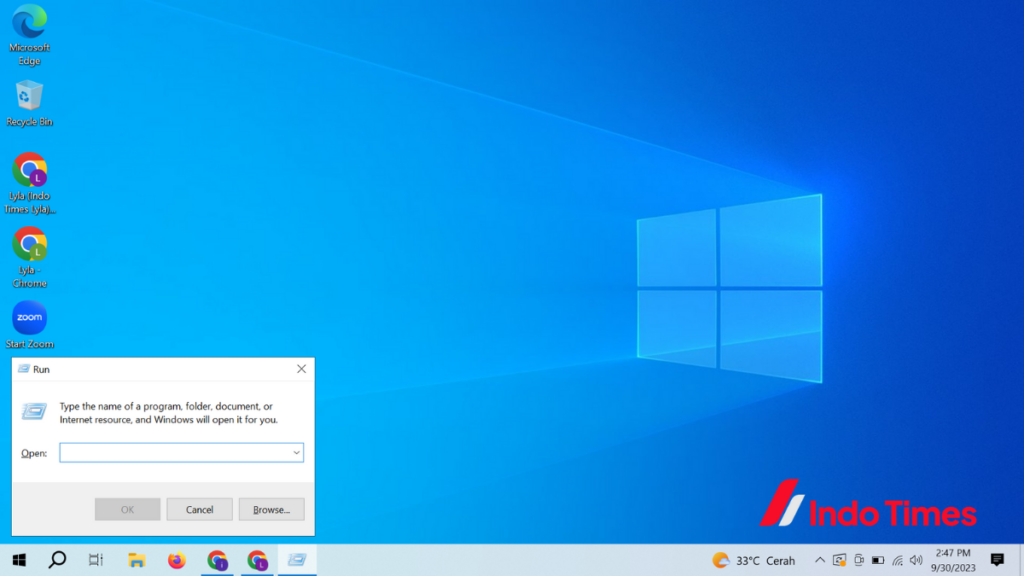
Cara menghapus semua file di laptop menggunakan fitur Run dapat menjadi tugas yang cukup berisiko.
Hal ini karena kesalahan dalam penghapusan file dapat menyebabkan kehilangan data yang penting.
Namun, jika Anda yakin ingin melanjutkannya, berikut langkah-langkahnya:
- Buka Jendela Run: Tekan tombol Windows + R pada keyboard Anda. Ini akan membuka jendela “Run”.
- Ketik “cmd”: Ketik “cmd” (tanpa tanda kutip) dan tekan Enter. Ini akan membuka Command Prompt, yang merupakan alat baris perintah Windows.
- Navigasi ke Drive yang Ingin Dihapus: Anda perlu berada di drive yang berisi file yang ingin Anda hapus. Gunakan perintah “cd” untuk berpindah ke drive yang sesuai. Misalnya, jika Anda ingin menghapus file di drive C:, ketik “cd C:” dan tekan Enter.
- Hapus Semua File: Anda dapat menggunakan perintah “del” untuk menghapus semua file dalam direktori saat ini. Perintah ini adalah “del /s /q .”. Ini akan menghapus semua file dengan ekstensi apa pun di direktori saat ini dan subdirektori.
- Konfirmasi Penghapusan: Command Prompt akan menanyakan Anda apakah Anda yakin ingin menghapus file-file tersebut. Ketik “Y” untuk ya dan tekan Enter.
- Proses Penghapusan: Komputer Anda akan mulai menghapus semua file di direktori dan subdirektori yang sesuai. Ini dapat memakan waktu tergantung pada seberapa besar dan banyaknya file yang ada.
- Tunggu Selesai: Setelah proses penghapusan selesai, Anda akan mendapatkan pesan bahwa penghapusan telah berhasil.
Hati-hati saat menggunakan cara menghapus semua file di laptop, karena kesalahan penghapusan dapat menyebabkan kehilangan data yang tidak dapat dipulihkan.
File yang dihapus biasanya tidak masuk ke tempat sampah, melainkan langsung terhapus dari penyimpanan.
Jika menghapus file penting atau sistem, dapat menyebabkan kerusakan laptop atau kehilangan data krusial.
Selain itu, terkadang penghapusan file yang salah bisa berdampak pada kinerja sistem.
Oleh karena itu, selalu pastikan Anda yakin tentang file yang akan dihapus, gunakan fitur tempat sampah jika memungkinkan, atau buat cadangan data penting sebelum menghapus file apa pun.
















Tidak ada komentar